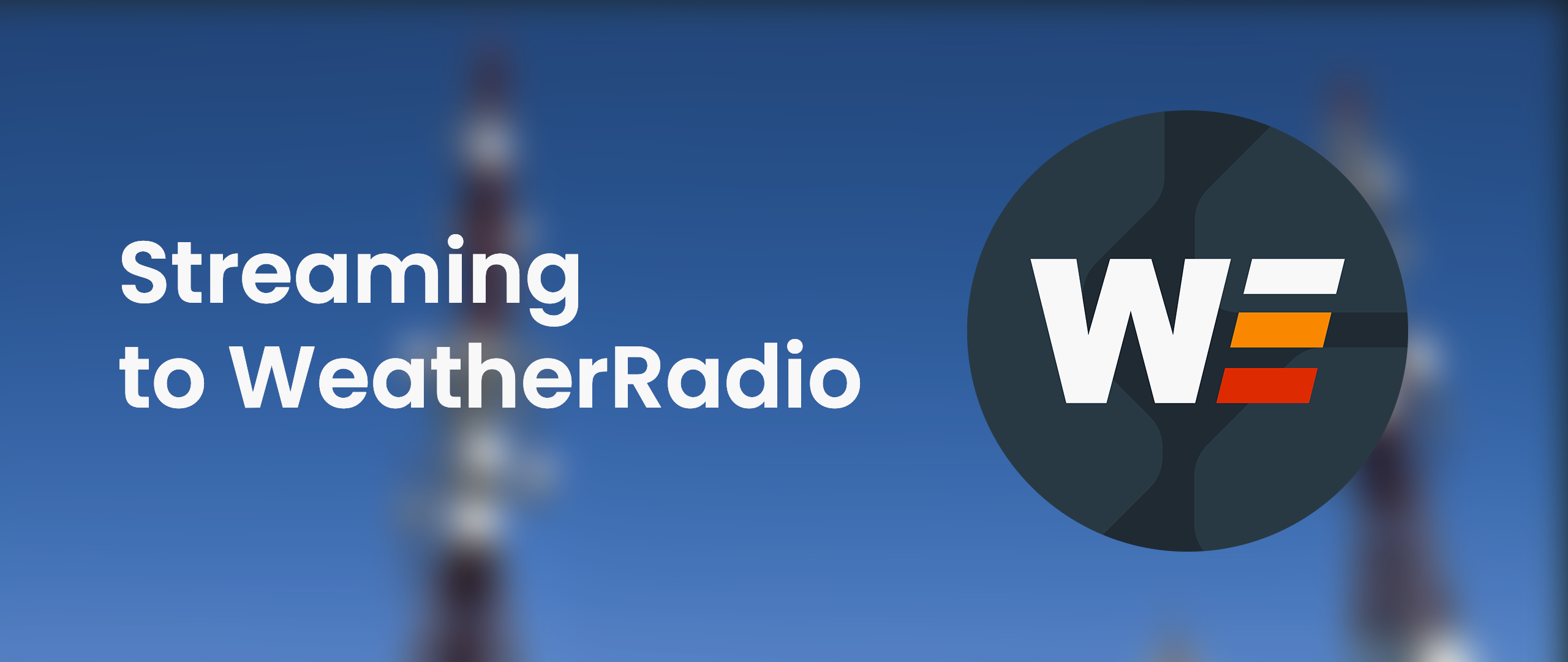For an inexperienced individual, streaming to GWES WeatherRadio can seem like quite the task, seemingly requiring expensive equipment. You’d be happy to learn it’s quite the opposite! Anyone can stream to WeatherRadio in a matter of minutes!
You can click here to learn more about WeatherRadio if you are not familiar with it.
We are here to break down the steps to broadcasting your local weather radio station to WeatherRadio, as well as the equipment you need to get started today.
Step 1: Finding what you need
There are a wide range of options available, depending on what you are comfortable with. We will not provide many specific products since there are so many options available, but rather different concepts that you can adapt to your needs.
What you need regardless:
No matter of what method you choose to follow, there are some important things to consider when creating your setup. You will need:
- A computer that can stream nearly 24/7
- It may be easier to have a dedicated system for this, but it is by no means a requirement
- Consistently available internet connection
- Streaming software capable of streaming to an Icecast server
- We personally recommend Broadcast Using This Tool (BUTT) due to ease of use
- SECaster is another popular choice, however we have noticed unexpected behavior with any versions. We would recommend staying away from this if you want the most painless experience possible.
Recommended Streaming Settings
- Sample rate: 24kHz
- Generally, you should exceed this, as increasing the sample rate may increase the amount of static received.
- Codec: MP3
- Other stream codecs are not encouraged for compatibility with end-user devices.
- Bitrate: Minimum of 64kbps
- Anything lower will cause severe loss in audio quality, especially decoding of SAME headers that may be broadcast
- Channels: Mono
- Streaming in stereo will have no benefit, as NOAA Weather Radio is a Mono source
Weather Radio Approach
Depending on if you already own a weather radio, or if you are only streaming one station, this may be the easiest option for you. You will need:
- Radio capable of outputting audio over AUX
- 3.5mm audio cable (commonly referred to as an AUX cord)
- Computer capable of taking input over AUX
- See your computer manufacturers documentation to see if it supports this. It is commonly referred to as “Line In.”
- Dell/HP systems may support this function, but you may need to select this option once inserting your cable into the computer or within your device settings.
- If your computer doesn’t support this out of the box, not to worry, you can find USB sound cards for as cheap as $8. A Sabrent card such as this one found on Amazon has been tried and tested by current WeatherRadio streamers as well as some GWES ERN participants with good results.
- See your computer manufacturers documentation to see if it supports this. It is commonly referred to as “Line In.”
We have already made a quick tutorial showing how to follow this approach, you can find it by clicking here. We strongly recommend following this tutorial, as the concepts are similar regardless of which radio you use.
An important step is to ensure that you disable alert decoding if your radio supports it. If it does not, or you cannot find documentation regarding this, you might be able to get away with setting the FIPS code to single county mode with a FIPS of 999999. This will prevent alerts like this from happening.
Software-Defined Radio (SDR) Approach*
For more experienced individuals, or for those looking to stream multiple stations at once, a Software Defined Radio or SDR might be a better option. You will need:
- A Software-Defined Radio (Some of our team members have had good results with this unit, however any SDR kit should serve you well)
- Since SDRs are wide ranging in their types, we will not be providing a detailed explanation how to set up an SDR, we encourage you to look up a tutorial.
- On the software side:
- SDR ++ (or comparable SDR software)
- VB-Virtual Audio Cable(s) (Or other comparable audio cable)
- If you are going to stream multiple stations using this SDR unit, you can get other virtual audio cables either by donating to VB audio or using a different vendor.
- You will want to send the output of your SDR to the virtual audio cable, which will then be received by Broadcast using this Tool (or other streaming software).
For streaming with an SDR, we generally encourage users to follow these suggestions:
- Setting gain and volume should be done in a similar manner to setting up a stream with a physical weather radio. Check the YouTube tutorial for a tutorial of this.
- Generally, the bandwidth should not go above 24kHz or below 16kHz
- Listen to the output of the SDR after applying your bandwidth settings to ensure there is no clipping.
- Disable any audio processing that may be done by your particular unit or SDR software of choice.
Step 2: Request Credentials
This should be the easiest step out of all. Due to our policies, we require that all streamers register with us directly to receive unique credentials. This reduces the likelihood that someone takes over your stream to air content other than what you want (unlike other platforms).
When you head over to weatherradio.org, you will see a button labeled “Submit a Stream.” If you click this, you will be taken to a short form requesting basic information about you and the station you want to stream. Against what some people think, we use this data specifically, and only for the operations of WeatherRadio and we do not share it with other parties.
Within 24-hours to a couple of days, you should receive an email from someone on our team with the information you need to enter into your streaming software.
Step 3: Start Streaming!
Once you receive the information you need from our team, it should be as simple as adding it into your streaming software of choice. Once you do that, you can start streaming your weather radio to GWES WeatherRadio.
If you happen to experience any issues with the information you received, no worries, shoot our team an email at [email protected] to get the help you need.
macOS BUTT users: macOS does not allow users to open multiple windows of BUTT for streaming to different locations natively. To circumvent this, see this guide
*If you are using Linux, this step becomes much more complicated. You may reach out to [email protected] if you are finding this to be too difficult to accomplish.